| 일 | 월 | 화 | 수 | 목 | 금 | 토 |
|---|---|---|---|---|---|---|
| 1 | 2 | 3 | 4 | 5 | 6 | 7 |
| 8 | 9 | 10 | 11 | 12 | 13 | 14 |
| 15 | 16 | 17 | 18 | 19 | 20 | 21 |
| 22 | 23 | 24 | 25 | 26 | 27 | 28 |
| 29 | 30 |
- 대전
- DSEC
- 정보처리기사
- 건대입구역
- 대구
- 러닝
- zabbix
- Grafana
- 달리기
- Kubernetes
- 힐링
- 소모임
- Run The Bridge
- 10km
- GitHub
- Shell
- 2021
- 맛집
- 중식
- 자전거
- 성수대교
- Linux
- 오답노트
- Python
- docker
- 뚝섬유원지
- Podman
- 한강
- 유산소
- 하체
- Today
- Total
Run The Bridge
터미널을 이롭게 만드는 bash shell 단축키 본문
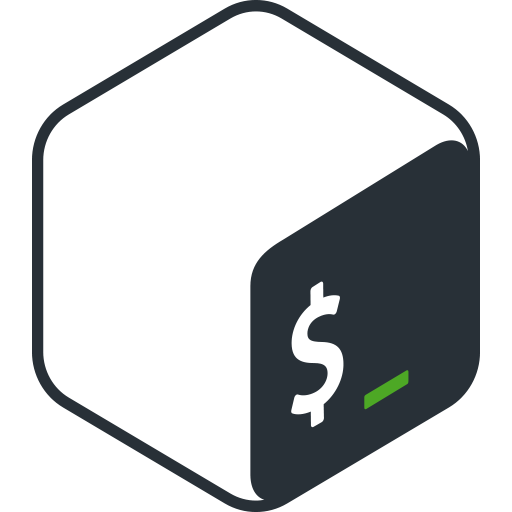
Linux를 다루면 제일 먼저 만나는 게 CLI인데... 이 CLI를 방향키로만 다루면 한숨이 절로 나온다...
그래서 오늘은 조금 더 빨리 CLI 커서를 옮기기 위한 단축키를 소개한다.
일단은 예시로 조금 긴 단어를 쓰고....
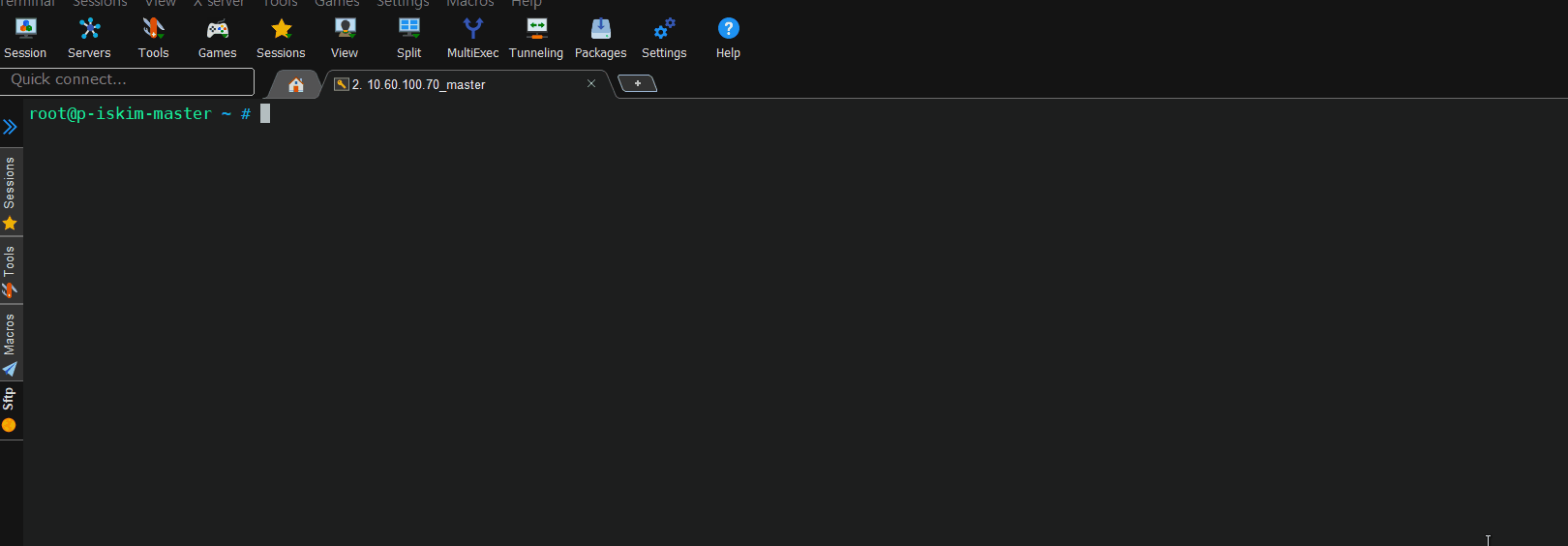
1. 문장 맨 처음으로 돌아가는 방법(ctrl + a) - 'a'는 알파벳의 시작!
물론 Home키를 이용해도 되지만.. 너무 멀리 위치해있어서 불편하다. ctrl + a는 한 손으로도 가능한 아주 유용한 명령어

2. 문장 맨 끝으로 돌아가는 방법(ctrl + e) - end로 외우자
마찬가지로 End를 이용해도 되지만...ㅎㅎ;

이제 우리는 문장을 시작과 끝 지점으로 이동할 수 있다.
다음은 마디 단위로 이동이다.
kubectl get pods -A -o wide는 kubectl, get, pods, -A, -o, wide 총 6개의 마디로 이루어져 있다.
3. 마디 단위로 앞으로 이동하는 방법(alt + f) - Front로 외우면 쉽다.
제일 많이 쓰는 명령어로 수정하고 싶은 위치로 빠르게 이동이 가능하다.

4. 마디 단위로 뒤로 이동하는 방법(alt + b) - Back으로 외우면 쉽다.
문장의 끝은 항상 마지막이기 때문에 뒤로 가는 명령어도 많이 사용한다.

5. 한 글자씩 앞으로 이동하는 방법(ctrl + f)
마디 단위로 이동을 끝 마치고, 수정하고 싶은 위치로 조금씩 조정할 때 사용한다.

6. 한 글자씩 뒤로 이동하는 방법(ctrl +b)
이제는 슬슬 단축키들이 가지는 패턴을 알았을 거 같다.

7. 한 마디씩 뒤로 삭제하는 방법(alt + backspace)
이제 이동을 배웠으니 삭제를 배울 차례

8. 한 마디씩 앞으로 삭제하는 방법(alt + d) - delete
이게 뒤로 마디 이동을 하면 마디의 시작으로 이동하기 때문에, 다시 앞으로 가줘야 하는 불편함을 없애준다.

9. 한 마디 전체를 삭제하는 방법(ctrl + w)
내가 가장 좋아하는 단축키이다.
무언가를 복사 + 붙여 넣기 하고 취소할 때 마디를 지우는 단축키(atl + backspace || alt + d)는 특수문자를 구분해서 지워서 여러 번 눌러줘야 하는데, 이 단축키는 띄어쓰기를 기준으로 통째로 지워주니 매우 유용하다.
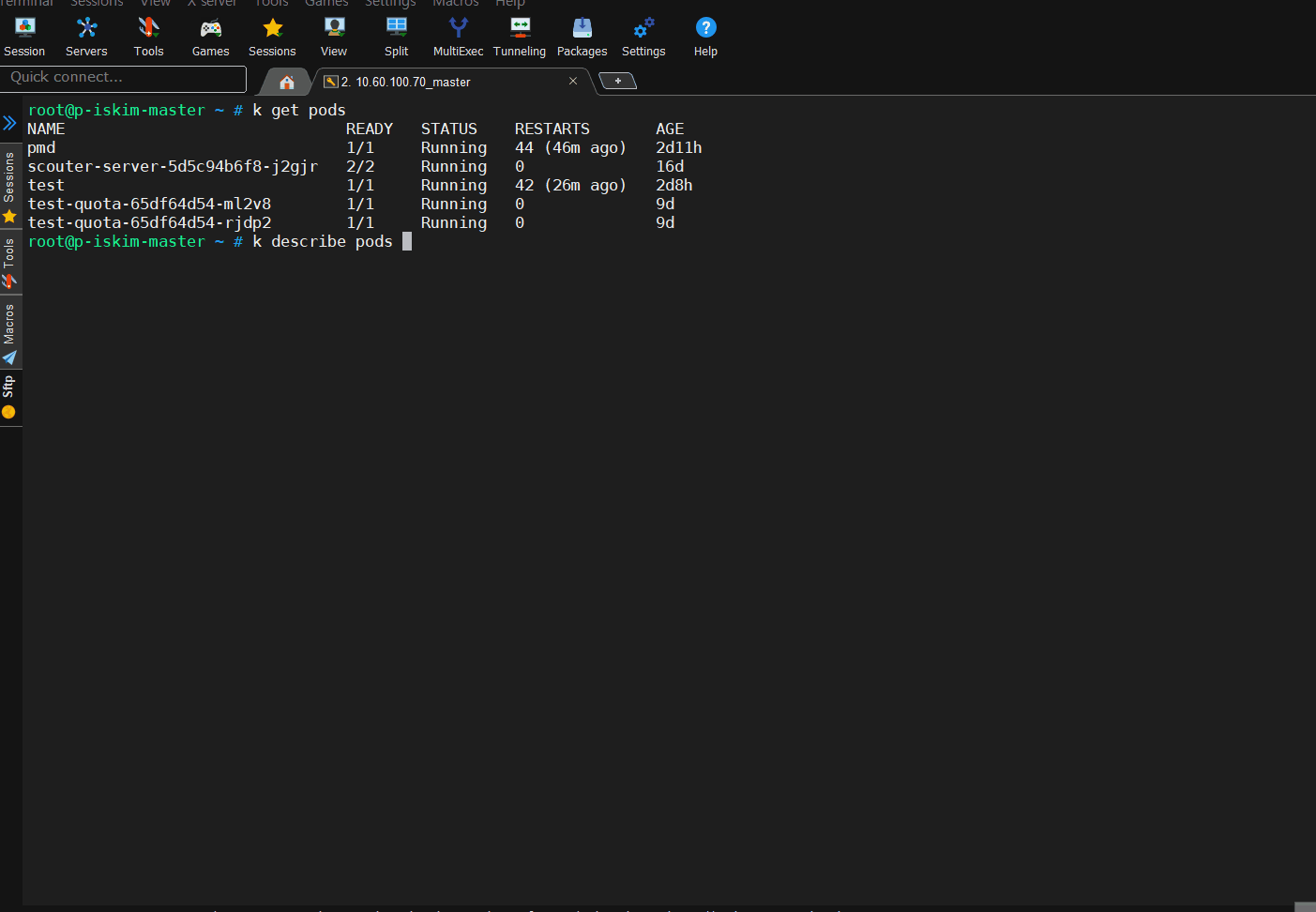
10. 삭제한 문구 복원하는 방법(ctrl+ y) - Redo 기능
이제 삭제를 배웠으니 복원도 배워본다.

11. 새로 문장 사용하는 방법(ctrl + c)
bash shell를 다루다 보면 제일 많이 입력하는 단축키

조금 더 자세히 다뤄보면 130번이라는 종료 코드는 아래의 의미를 가진다.
130: 스크립트가 Control-C에 의해 종료됨을 의미한다.(치명적 에러 시그널(128 +2 = 130)
※ 참고
https://wiki.kldp.org/HOWTO/html/Adv-Bash-Scr-HOWTO/exitcodes.html
특별한 의미를 갖는 종료 코드
참고: 쉘 스크립트가 종료한 뒤 명령어 줄에서 $?를 쳐서 나오는 결과는 위의 테이블에서 설명드린것과 일치하지만 이는 오직 bash나 sh에서만 적용됩니다. C 쉘이나 tcsh의 경우에는 몇몇 경우에
wiki.kldp.org
12. 터미널 Clear하는 방법(ctrl + l)
예전에는 alias로 clear 명령어를 'cl'로 줄여서 사용했는데, 그거보다 더 짧게 터미널 clean 하는 명령어가 존재한다.

13. ssh로 원격 터미널 붙은 후 로그아웃 하기(ctrl + d)
logout, exit, quit 명령어 보다 간단하게 ctrl + d로 로그아웃 할 수 있다.

14. history 명령어 보다 빠르게 단어 검색 하기(ctrl + r)
'ctrl + r'로 검색을 하시고 'ctrl + o'로 선 실행해볼 수 있다.
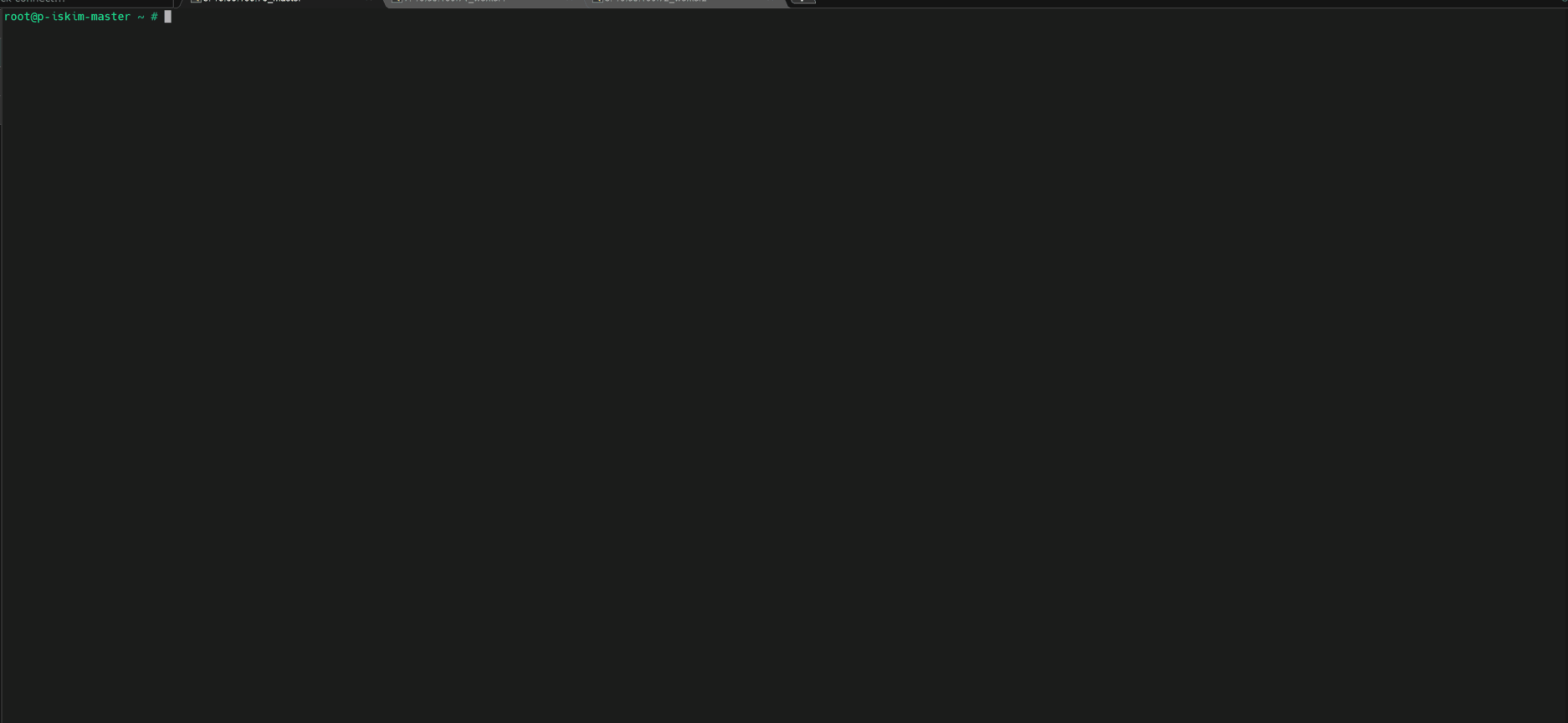
15. 명령어 입력하지 않고 실행하기(ctrl + o)
'ctrl + o' 라는 단축키가 있는데, 명령어를 굳이 계속 입력할 필요 없이 계속 확인해 볼 수 있다.
어떤 명령어를 주기적으로 수정하면서 테스트할 때 유용하게 사용해볼 있다.
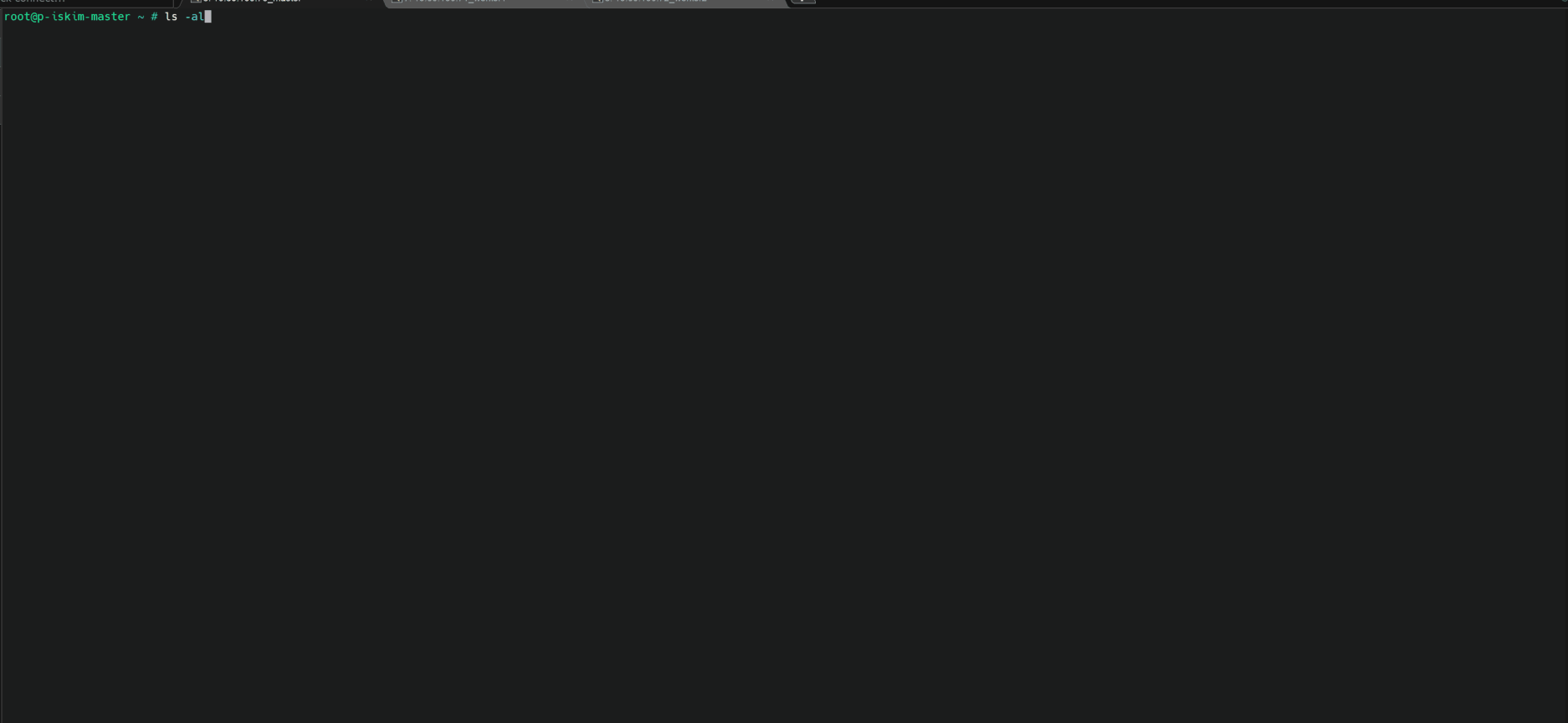
etc..
조금 더 찾아보면 대문자로 바꿔주고 문장 위치 바꿔주는 그런 단축키들이 있는데 나는 잘 사용하지 않아서 필요할 때마다 찾아보고 있다.
bash shell command에 조금 더 많이 알고 싶으시다면? → 구글에 바로 bash shell command을 검색해보세요!
★추천하는 블로그 링크★
https://shared.tistory.com/131
리눅스 터미널 단축키
터미널 단축키 모음 ※ 정확히 말하자면 bash 단축키지요 ctrl+u : 커서 왼쪽 문자들 지우기(지운다기 보다는 버퍼에 저장해 둡니다) ctrl+k : 커서 오른쪽 문자들 지우기 ctrl+b : 커서를 왼쪽으로 이동
shared.tistory.com
http://www.secmem.org/blog/2019/04/10/bash-shortcut/
bash 단축키 뜯어보기
bash같은 쉘은 정말 강력한 기능을 지니고 있고, 이러한 터미널 및 쉘이 *nix 계열의 심장이라 해도 과언이 아닙니다. 유명한 sudo나 rm -rf /, apt-get, git clone, pip install, gcc -O2 -Wall -o test test.c, echo Hello W
www.secmem.org
'Cloud > Linux' 카테고리의 다른 글
| expect를 사용하여 원격지 파일 가져오기 (2) | 2022.07.29 |
|---|---|
| vi편집기를 이롭게 만드는 vi 단축키 (1) | 2022.06.25 |
| 시간 맞추기 (0) | 2022.03.23 |
| 사용자의 입력을 받아 총 글자 수와 입력 문자 수 Count (0) | 2022.03.22 |
| linux disk pv, vg, lv 설정 (2) | 2022.03.21 |


